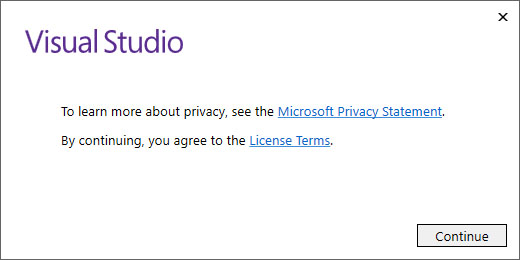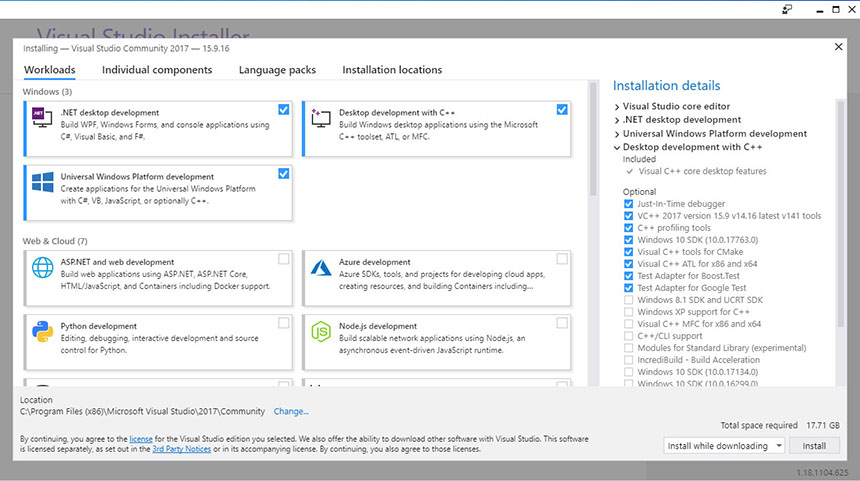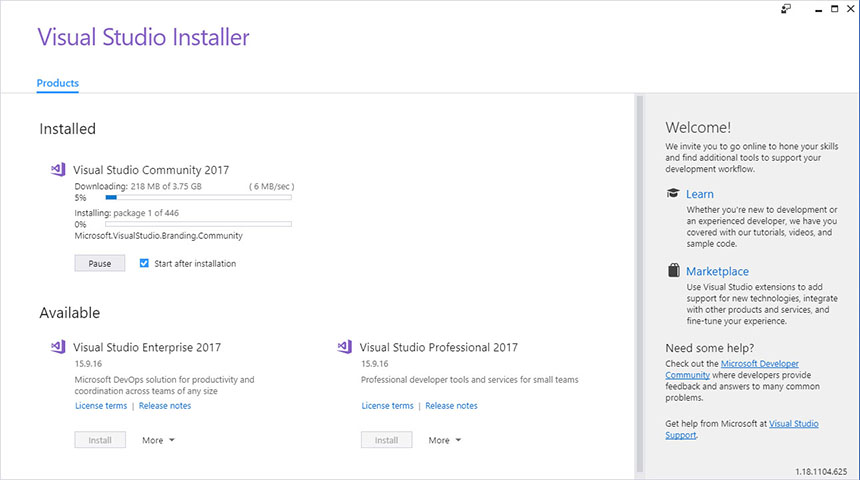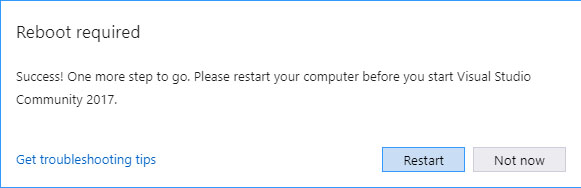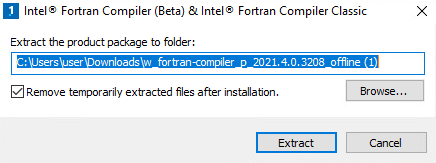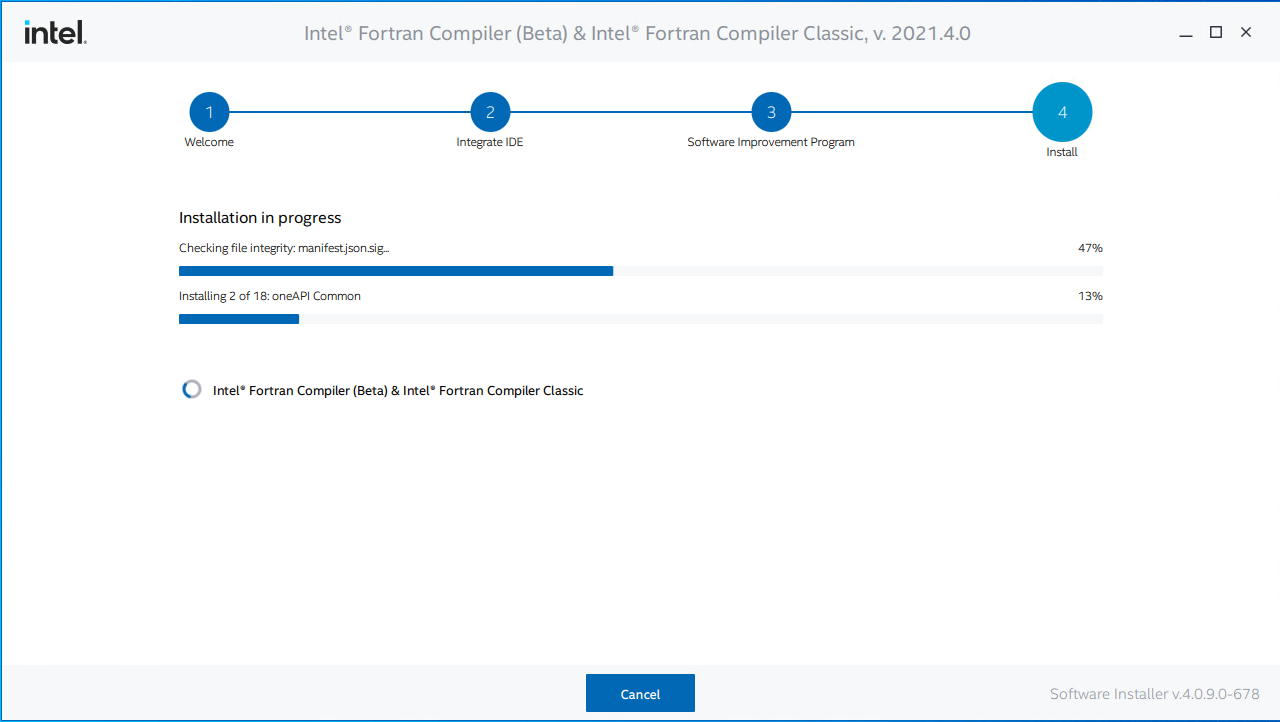Οδηγίες εγκατάστασης Visual Studio & Intel Visual Fortran
Η εγκατάσταση και ενεργοποίηση του περιβάλλοντος Visual Studio περιλαμβάνει 2 διακριτά και ανεξάρτητα βήματα τα οποία πρέπει να εκτελεστούν – ολοκληρωθούν με συγκεκριμένη σειρά.
Τα βήματα αυτά είναι τα παρακάτω:
- Εγκατάσταση του ολοκληρωμένου περιβάλλοντος προγραμματισμού Visual Studio 2017 Community edition
- Εγκατάσταση του προσθέτου Intel Fortran Compiler
1. Εγκατάσταση του ολοκληρωμένου περιβάλλοντος προγραμματισμού Visual Studio 2017 Community edition
Αντιγράψτε στον υπολογιστή σας το αρχείο εγκατάστασης (vs_community__51921354.1517742519 Setup) πατώντας ΕΔΩ.Το αρχείο θα κατέβει στον φάκελο «λήψεις» ή «Downloads» ή όπου αλλού έχετε εσείς ρυθμίσει τον υπολογιστή σας να αποθηκεύει τα αρχεία που κατεβαίνουν από το internet. Αν ο υπολογιστής σας βγάλει μήνυμα επιβεβαίωσης γιατί προσπαθείτε να κατεβάσετε ένα εκτελέσιμο πρόγραμμα και μπορεί να το θεωρήσει απειλή μην πανικοβληθείτε. Αποδεχτείτε την λήψη και συνεχίστε κανονικά. Αν ο υπολογιστής βγάλει μήνυμα και σας ρωτήσει να εκτελέσει ή να αποθηκεύσει το αρχείο μπορείτε να επιλέξετε να το εκτελέσει κατευθείαν. Προσοχή!!! Το αρχείο εγκατάστασης που θα κατέβει είναι πολύ μικρό και κατεβαίνει πολύ γρήγορα μιας και η εγκατάσταση είναι στην ουσία διαδικτυακή. Με το που ξεκινήσετε την εγκατάσταση τότε το πρόγραμμα θα κατεβάσει από την Microsoft όλα τα αρχεία που χρειάζεται οπότε και πρέπει α) να παραμείνετε συνδεδεμένοι, β) να μην το κάνετε μέσω κινητού hotspot μιας και θα κατεβάσει 3-5 Giga byte και γ) αν χρησιμοποιείτε laptop να είστε συνδεδεμένοι στο ρεύμα μιας και η εγκατάσταση μπορεί να κάνει 1-2 ώρες. Η πρώτη οθόνη της εγκατάστασης απλά βγάζει ένα ενημερωτικό μήνυμα για την αποδοχή των όρων χρήσης του προγράμματος. Συνεχίστε πατώντας «Continue».
Στο επόμενο βήμα της εγκατάστασης πρέπει να επιλέξετε τα πρόσθετα – λειτουργίες – δυνατότητες που θέλετε να εγκαταστήσετε. Επιλέξτε τα 3 πρώτα components και πατήστε “install”
Η εγκατάσταση θα ξεκινήσει αυτόματα ενώ θα εμφανιστεί οθόνη η οποία θα δείχνει το ποσοστό ολοκλήρωσης. Ο χρόνος ολοκλήρωσης εξαρτάτε από την ταχύτητα σύνδεσης στο internet και από τα χαρακτηριστικά του υπολογιστή σας.
Με την ολοκλήρωση της εγκατάστασης μπορεί να εμφανιστεί το παρακάτω μήνυμα το οποίο θα σας ζητάει να κάνετε επανεκκίνηση του υπολογιστεί. Εάν ζητηθεί τότε είναι απαραίτητο να γίνει η επανεκκίνηση πριν προορίσετε στα επόμενα βήματα.
Επιπλέον το πρόγραμμα εγκατάστασης μπορεί να σας ζητήσει να εγγραφείτε – συνδέσετε τον Microsoft λογαριασμό σας. Εναλλακτικά μπορείτε να επιλέξετε να συνεχίστε με τις «30» ημέρες χωρίς εγγραφή. Η εγγραφή είναι δωρεάν και απλά χρειάζεται η εισαγωγή των στοιχείων του λογαριασμού σας στην Microsoft. |
2. Εγκατάσταση του προσθέτου Intel Fortran Compiler
Αντιγράψτε στον υπολογιστή σας το αρχείο εγκατάστασης (w_fortran-compiler_p_2021.4.0.3208_offline Setup) πατώντας ΕΔΩ.Tο αρχείο θα κατέβει στον φάκελο «λήψεις» ή «Downloads» ή όπου αλλού έχετε εσείς ρυθμίσει τον υπολογιστή σας να αποθηκεύει τα αρχεία που κατεβαίνουν από το internet. Αν ο υπολογιστής σας βγάλει μήνυμα επιβεβαίωσης γιατί προσπαθείτε να κατεβάσετε ένα εκτελέσιμο πρόγραμμα και μπορεί να το θεωρήσει απειλή μην πανικοβληθείτε. Αποδεχτείτε την λήψη και συνεχίστε κανονικά.Αν ο υπολογιστής βγάλει μήνυμα και σας ρωτήσει να εκτελέσει ή να αποθηκεύσει το αρχείο μπορείτε να επιλέξετε να το εκτελέσει κατευθείαν. Η πρώτη οθόνη της εγκατάστασης απλά εμφανίζει ένα παράθυρο για την αποσυμπιεστή του αρχείου οπότε απλά πατήστε την επιλογή “Extract”.
Στο επόμενο βήμα της εγκατάστασης πρέπει Απλά να πατήσετε το Continue ώστε να ξεκινήσει ο έλεγχος του συστήματος
Υπάρχει πιθανότητα να εμφανιστούν κάποιες προειδοποιήσεις για ασυμβατότητες ή για μειωμένη λειτουργικότητα συγκεκριμένων εργαλείων τα οποία απλά θα τα αποδεχτείτε και θα συνεχίσετε. Τα μηνύματα αυτά μπορεί να είναι διαφορετικά σε κάθε υπολογιστή. Στο επόμενο βήμα της εγκατάστασης πρέπει Απλά να αποδεχτείτε τους όρους χρήσης και να πατήσετε continue
Στο επόμενο βήμα Απλά επιβεβαιώνετε τη διασύνδεση του Intel Fortran Compiler με την πλατφόρμα Visual Studio 2017 που εγκαταστήσατε στο προηγούμενο βήμα. Στο επόμενο βήμα ξεκινάει και η αντιγραφή και εγκατάσταση των αρχείων του προγράμματος.
Μόλις ολοκληρωθεί η εγκατάσταση είστε έτοιμοι να χρησιμοποιήσετε το πρόγραμμα με βάση τις οδηγίες που σας δόθηκαν στο εργαστήριο |